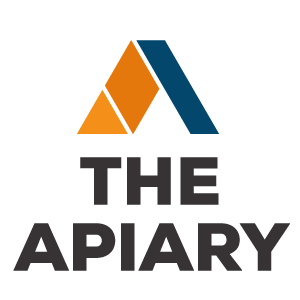Console Overwatch Aiming Guide for Xbox
Who knows, you may like the laid back controller style better. However, this guide can be most useful for console players, and we are going to go over the settings, tips and tricks that you can use to gain the competitive edge! This can also be interesting to anyone willing to try aiming with a controller on PC, as it is said to be quite interesting to the keyboard and mouse gamers to see what’s going on on consoles. Using a controller can also be really useful for people with different kind of wrist and hand injuries. Let’s get to the details right away, we are going to skip the really basic stuff about playing with a controller, you already know those or able to figure out by yourself.
We will talk about the optimal settings that we think work, and explain our thought process on the way. Note that these settings are suggestions from various online forums and players, like reddit and top500 console gamers. Settings are really a personal thing, so you should consider changing them to your needs for maximum comfort and effectiveness. However they may serve as a good foundation you can build on. The following settings can mostly be found under : Options – Controls – Advanced controller settings.
You are free to configure each hero individually. First of all, let’s briefly talk about settings for different characters. Overwatch allows you to set different settings for each individual hero in the game. This is important, because the aim techniques vary from hero-to-hero, and while the rule of thumb is ‘one setting to rule them all’ on PC, you can benefit a lot from tailoring your configuration to the specific characters on consoles. This is because non aim dependent heroes can be a lot different than aim based ones. Set your sensitivity around 40 (give or take 10), vertical and horizontal.
Other settings that we will suggest are revolving around a low sensitivity. This will enable you to aim precisely on all ranges, and other settings will support quick turns so you can be precise and reactive with the same set configuration. Turn aim assist off One of the most controversial topic among console players regarding settings is the usage of aim assist. Aim assist helps you to aim at the enemies when the crosshair enters their vicinity.
The size of the sensitivity of the aim assist can be configured using the window size setting. But should you use it? We say that you should disable aim assist on all heroes and learn to play like that. This is a very strong tip to elevate your Overwatch mechanics to the next level. Aim assist can actually hurt your performance when you are playing characters that are heavily dependent on leading their targets, pre-shooting in order to kill the enemy. If the aim assist kicks in, because you moved the crosshair too close to the enemy, you won’t hit any shots.
Think about Genji, Hanzo, Pharah, Junkrat, any hero that has a projectile weapon in the kit. Sometimes it also pushes you off from the targets if there is a clutch of enemies. Unreliable, so we suggest that you disable aim assist with all heroes, or only enable it to the ones really benefitting from it (some of the tanks). But still, no assist is better, you will be able to depend on raw skill and learn better movement patterns.
It’s your call entirely, but keep in mind that switching it off will make it really hard to aim at first if you are used to aim assist. However it pays off on the long run. Let’s see the relevant settings quickly, in case you want to keep it on: Aim assist strength: The strength level of the aim assist. Basically how strong the pull from the crosshair to the enemy hero is aim assist window size: There is a big invisible window around the enemy heroes, this window is where the aim assist kicks in.
When the crosshair is on the window the aim assist starts working. The aim assist window is obviously bigger than the heroes’ hitbox. Setting this option to 0 will make the aim assist window exactly as large as the heroes hitbox. Aim smoothing: this option sort of slows down your crosshair’s movement to make you a bit more accurate it makes it a bit smoother. The higher the aim smoothing, the lower the acceleration, and vice versa.
If you set this to 0 the acceleration will be instant. The best aiming mode is dual zone, you should use it, except if you have a lot of experience with linear ramp from other games. This mode makes a certain threshold you have to pass for it to start moving faster, usually 90 percent. Before that threshold the crosshair moves at the same slow speed, giving you more precise control. After you pass the threshold, the acceleration increases a lot, allowing you to turn around and do bigger movements.
This one is the default mode in Overwatch Gives you nice control over the movements, as you can do 180s with a fully tilted controller with ease Dual Zone allows the same quick movements on console as on PC, like Pharah’s rocket boost, or Junkrat’s mine jumps. Let’s discuss the other modes quickly. Exponential ramp mode makes it accelerate gradually the more you hold the stick in a certain direction.
The further you move it, the faster it accelerates. This type of aiming is usual in other FPS games Linear ramp will cause your crosshair to rotate proportionally with the angle that the stick is deflected if the aim smoothing is also disabled. The effect is multiplied based on your sensitivity settings. This is the usual style for other FPS games like Call of Duty or Battlefield, so if you have a lot of playtime in those, it should be easy to transfer your skills to OW with this mode.
The next section is about aim styles. You should already know about tracking and flicking, this is not about that. You have two general choice of aim styles: active and passive aiming. The styles are really personal preferences, so try both of them in some practice games and decide what you want to use. Active aiming is when you try to match the enemy and either track the movements or try to do small adjustments in order to hit your shots.
This style can be precise, but usually only if you have experience with console controls It also gives you the ability to react to the enemy quickly. If you are the user of this style, it means that you use both sticks to coordinate your movement and aim at the same time. The other style is basically only using the movement when the actual shooting begins. This means that you set your crosshair on the desired level, and adjust your aim with only the movement stick.
This style allows for precise shots that are easier to pull off. However it can be really hard to use against enemies jumping around, or using a lot of vertical movement. We suggest that you use the two styles mixed, and experience both of them. It’s easier to land precise shots with passive aiming if you know how to lead and predict the enemy, and it’s better to go active when the enemy is jumping around you. Alright, some short tips, that can also increase your accuracy.
Aim ease in is a setting between 0 to 100 that makes your crosshair less likely to move away from a straight line if the value is higher. Can help in precise aiming vertically and horizontally, but the higher the value the harder it is to move in a slanted direction. Play around with it, it can help a lot with passive aiming style. The next quickie is to turn off vibration, you don’t want to be distracted when you are trying to land your shots. Use a cable to connect to the internet instead of wifi connection.
Cable is always more consistent. Use good crosshairs We think that the best crosshair is small, with a gap in the middle to allow you to see the exact target, something of a bright color. Disable bloom. This again is only going to distract you from landing the shots and may hurt your consistency.
Thumbstick extenders can give you a bit of competitive edge, making the controller more fit for FPS style games. The extra precision is marginal, however you may want to use every little help that you can get. Good crosshair placement is vital on consoles.